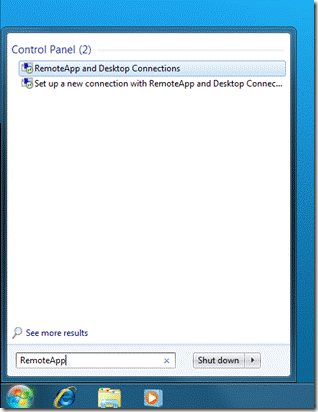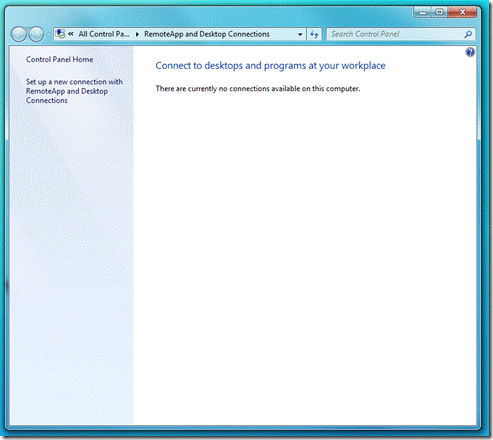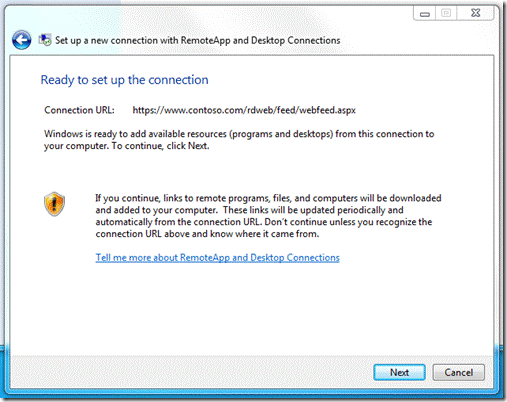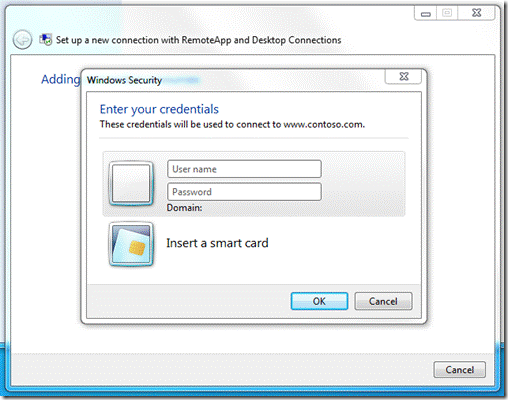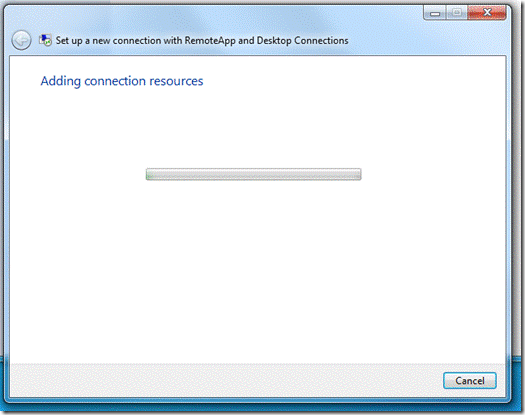...
Launch remote sessions from Windows
Remote connection changes will auto refresh
Setting up a new connection:
Open RemoteApp and Desktop Connections in Control Panel, either by opening Control Panel, or by using Windows Search.
Click Set up a new connection with RemoteApp and Desktop Connections . This will start the new connection wizard.
Enter the URL of the connection, https://remote.clarkssummitu.edu
Note: RemoteApp and Desktop Connections uses HTTPS to connect to the server. In order to connect properly, the client operating system must trust the SSL certificate of the RD Web Access server. Also, the server name in the URL must match the one in the server’s SSL certificate.
Click Next .
Click Next . The RemoteApp and Desktop Connections client software will now contact the RD Web Access server to set up the connection. You will be prompted to authenticate to the web server.
Enter your credentials. Now the RemoteApp and Desktop Connections client software will finish setting up the connection.
In a moment, the process will complete, and you will see a wizard page that summarizes the results.
Click Finish. Now the RemoteApp and Desktop Connections Control Panel will show your newly created connection:
...