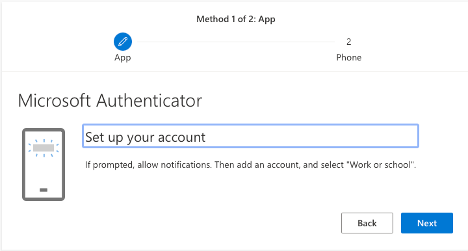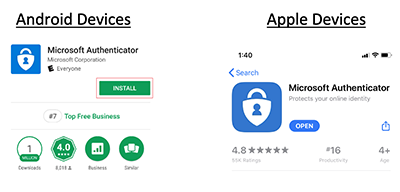...
Step 4: Download the Microsoft Authenticator app.
Addition article: https://aka.ms/getMicrosoftAuthenticator
...
From your COMPUTER
You will have a prompt like the image below to start the download and setup on your phone of the the MS Authenticator app. Do not press next yet until you have the App on your mobile device.
Open a web browser and click the following link to visit the Microsoft MFA App:
https://aka.ms/getMicrosoftAuthenticator
Scroll down until you find the QR code for your mobile device app store.
On your MOBILE DEVICE,
...
Search for "Microsoft Authenticator” or scan this QR code from your mobile device.
...
Using your mobile device's camera scan the appropriate QR code for the app you need to download.
You should arrive at the appropriate app for your device
Download and install the Microsoft Authenticator app.
...
Launch Microsoft Authenticator app. Icon is one of the two seen below.
...
Step 5: Configure the Mobile Device
...
Scan the QR Code described in the next step using your mobile device.
| Note |
|---|
This QR code will only work for the Microsoft Authenticator App. If you are using another authentication app you CANNOT use this QR code. |
...
Step 6: Scan the QR Code displayed on the computer Screen
...
Scan the displayed QR code displayed on your COMPUTER using your MOBILE DEVICE.
| Info |
|---|
NOTE: Do not scan the QR Code below. It will not work for this purpose. |
From your COMPUTER Press Next on the Scan the QR code page
...
Step 7: Additional Security Verification
...
Congratulations! You have completed your MFA setup using your the Microsoft Authenticator app as the authenticator factorone of your two MFA options.