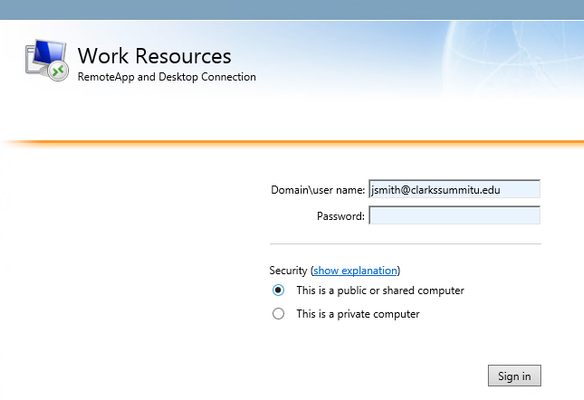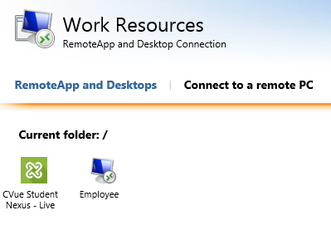Launch CampusVue from the desktop
| Note |
|---|
The CampusVue application must be run on the primary display. It displays some menus, pop-ups, and other in-program displays on the primary monitor. If the application is moved onto a second screen, these items are not visible. |
- Open File Explorer.
- Navigate to your S drive (also found at \\fs12.clarkssummitu.edu\data).
- Navigate to ClarksSummitU.edu\IT\RemoteApps.
- Right click CVue Remote PROduction and select Send to > Desktop (create shortcut).
- Visit your desktop and launch the shortcut from there.
- Enter your Employee Account credentials if promptedOpen Internet Explorer - for these directions to work properly you need to use IE (see image below)
- Login to the following website https://remote.clarkssummitu.edu
- Click the CampusVue icon for the CVue App or Employee for a Remote Desktop.
- CampusVue will open shortly.
- If not and it appears to download a file,
- Please go to IE and start over
- or open the file in your downloads (this is unsupported and not recommended as I cannot guarantee you will have a working connection next time).
- If not and you are in Internet Explorer
- Close IE and try again
- Second time round send in a help ticket to helpdesk@clarkssummitu.edu.
- If not and it appears to download a file,