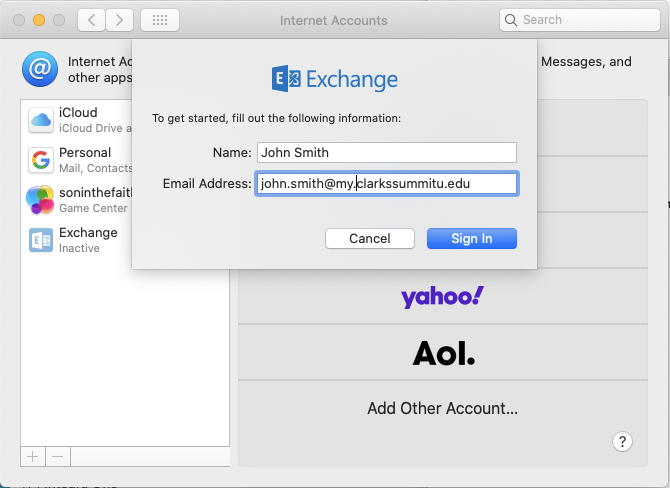Follow these instructions to configure your Student Email.
Requirements
Your CSU Student Email address.
This is usually firstname.lastname@my.clarkssummitu.edu.Your CSU Student Email temporary password.
When you were accepted, you were sent an email with the subject: "CSU Student Account". Your temporary password can be found within this.
If you still cannot locate your temporary password, you may request a password reset by emailing us at helpdesk@clarkssummitu.edu.
Recommendations
For access to all of the email features CSU uses it is recommended you use Outlook in the Web or Microsoft Outlook on any platform. Solely using third party applications are not recommended since they will not integrate all email features. CSU does not support any third party app. We will help as we can via email to configure the Microsoft Outlook apps.
- https://outlook.office.com
- Outlook Email applications on the desktop or mobile devices
Outlook Web Access (OWA)
- Visit https://www.office.com.
- Click Sign in at the top right.
- Enter your CSU student email address into the Email or phone box and your temporary password into the Password box.
- Click Sign in.
- If prompted with a "Don't lose access to your account" screen:
- Click Set it up now.
Choose two options from the list to configure.
Tip:
We recommend setting up the Authentication Email and Security Questions.
Once this is complete, click Finish.
From the list of icons in the greeting screen, click Mail.
If prompted, configure your language and timezone.
Outlook Desktop, Laptop Computer, OS Specific Mail App, or Outlook Mobile
An alternate option is to add your CSU Student email to Outlook or any other email client that supports Exchange Server protocols.
- Download your email client
- Outlook 2019 from Office365.com
- Outlook Mobile from the App stores
- Device OS mail app from the App store
- Follow these directions from Microsoft, https://support.office.com/en-us/article/add-an-email-account-to-outlook-6e27792a-9267-4aa4-8bb6-c84ef146101b
- Enjoy your email client.
Apple Mail
- Open System Preferences
- Click Internet Accounts
- Select Exchange
- Enter in the information it requests to setup your mail account
- Follow all prompts to auto set up the account.
Manual Settings (POP, SMTP, or IMAP)
To use a client that does not support EXCHANGE natively you can find directions here from Microsoft:
Microsoft Documentation
| Service | POP (incoming) | IMAP (syncing) | SMTP (outgoing) |
|---|---|---|---|
Office 365 | Server: outlook.office365.com Port: 993 Encryption: SSL/TLS | Server: outlook.office365.com Port: 995 Encryption: SSL/TLS | Server: smtp.office365.com Port: 587 Encryption: STARTTLS |