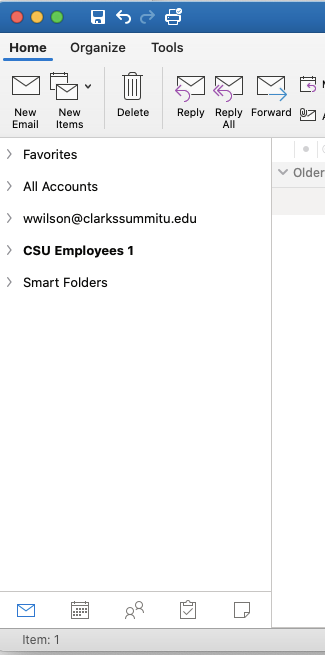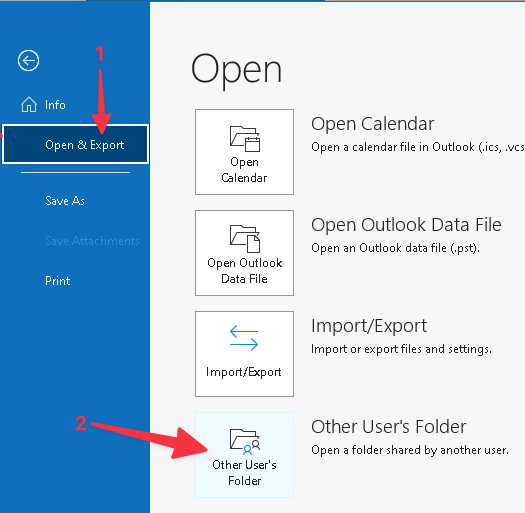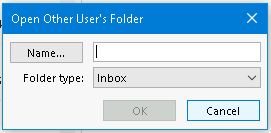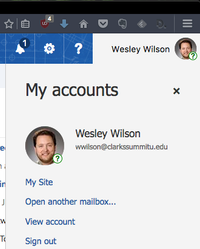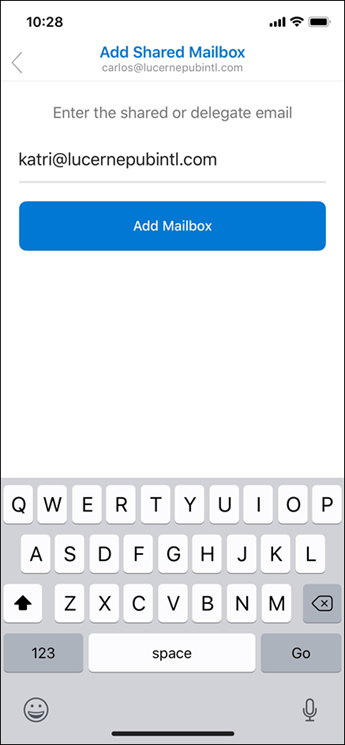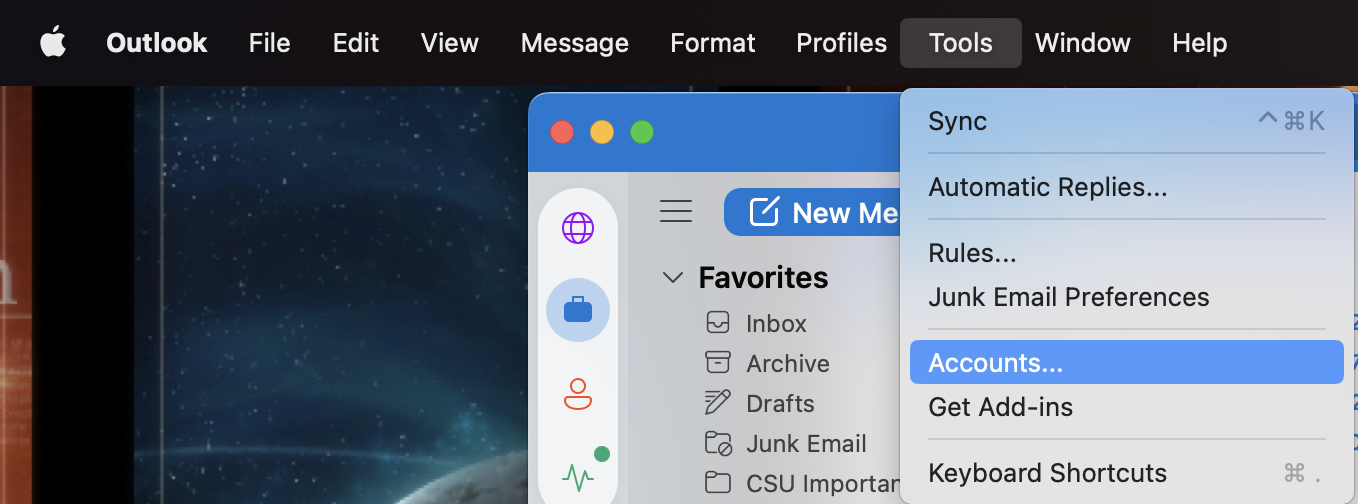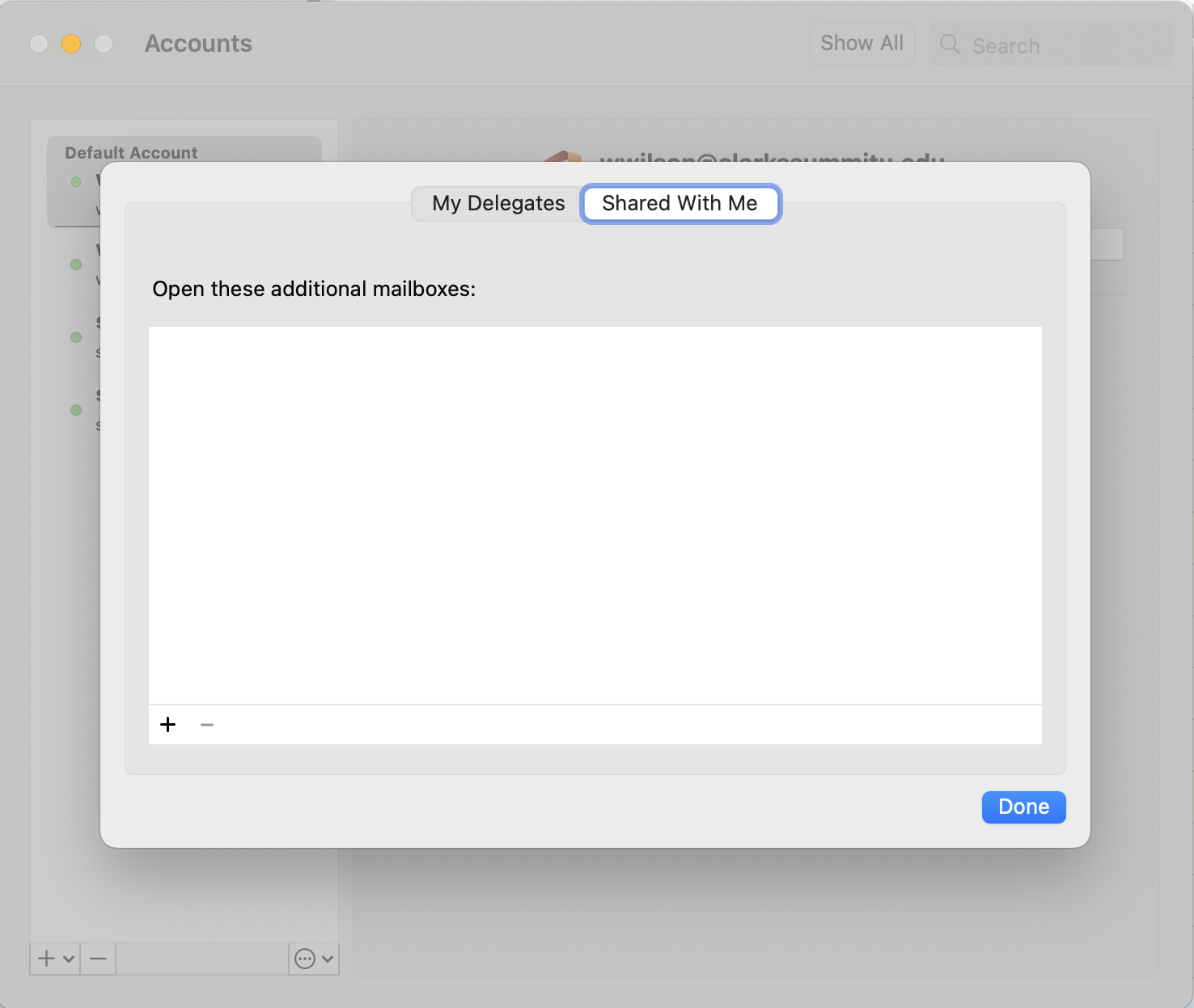If this page seems out of date, please submit a comment at the bottom.
Access an Outlook Shared Mailbox
READ ME
Shared or delegated mailboxes will not auto appear for Outlook for Mac or in the web versions. Please follow the appropriate directions to add them manually.
Access via a Windows device, school computer, or remote desktop
Automatic Option
- Log into one of the following:
- personal Windows device
- Windows-powered school computer
- Remote desktop: https://remote.clarkssummitu.edu/rdweb
- Launch Outlook
- Login with your CSU Employee login (e.g. [first initial][last name]@clarkssummitu.edu)
- The shared mailbox should auto map to your CSU Outlook and login. This could take up to 60 minutes to occur.
- The Outlook Folder Pane may need to be scrolled to see the Shared Mailboxes as they normally are added under your main Mailbox. Below are the Windows and Mac version of the Folder Pane.
- If you require assistance,
- refer to this document: https://support.office.com/en-us/article/Open-and-use-a-shared-mailbox-in-Outlook-2016-and-Outlook-2013-d94a8e9e-21f1-4240-808b-de9c9c088afd.
- Contact the IT HelpDesk via email
Manual Option
In some case the automation option does not work or is not an option (e.g. mailboxes given permission via Outlook by the mailbox owner or IT via scripts).
To open another user's mailbox, you can12:
- Use Outlook desktop app
- Click File > Open & Export > Other User's Folder.
- In the Name box, enter the name of the person who granted you access, or click Name to select from a list.
- In the Folder type list, click the folder that you want to open.
- Click OK
- In the Name box, enter the name of the person who granted you access, or click Name to select from a list.
- Done
Access via Office 365 Online
- Login to Office 365 Online (http://mail.clarkssummitu.edu).
- Click on your profile image and select "Open another mailbox".
- Follow the Office 365 prompts
Access via iOS Outlook Mobile App
If you use Outlook for iOS or Outlook for Android, you can add a shared mailbox you have permissions to access on Outlook Mobile.
Use a shared mailbox on a mobile device (phone or tablet)
To access a shared mailbox on a mobile device, use the following steps.
Sign in to your primary account in Outlook for iOS or Android.
Tap the Add Account button in the left navigation pane, then tap Add a Shared Mailbox.
If you have multiple accounts in Outlook Mobile, select the account that has permissions to access the shared mailbox.
After the account setup process completes, the shared mailbox will display in your account list in Outlook for iOS or Outlook for Android.
To remove a shared mailbox, go to Settings > Accounts. Then tap on the shared mailbox and select Delete Account.
Access via a macOS device
Open a Shared or Delegated Mailbox
Use this method if you are a delegate for another user’s mailbox or when you have permissions to several folders in a shared mailbox. You can also use this method when you have full access permissions to a mailbox.
To open the shared mailbox:
In the Tools menu, choose Accounts, and select the account that has access to the mailbox.
Select Delegation and Sharing
Choose Shared With Me tab
Choose + to add a shared or delegated mailbox
Note: If you have permissions to custom folders in the mailbox but not to the top-level mailbox folder, the custom folders will not appear in the folder list. Only default folders that you have permissions to, such as Inbox, Sent Items, Deleted Items, and Calendar, will appear in the folder list without top-level mailbox folder permissions.
Alternatively, you can also go to File > Open > Shared Mailbox, to open a shared or delegated mailbox.